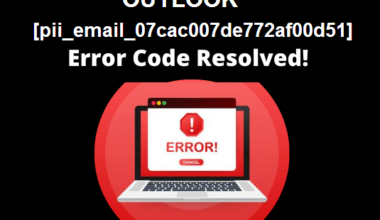Table of Contents
You may want to capture the contents of your screen for whatever reason. When you take a screenshot, ensure you get the best result. Screenshots can be taken on iPhones, Android phones, Windows devices, and macOS devices.
We have clear guidelines that will help you get the best screenshot on all these platforms.
Screenshots on iPhones

Let’s first look at how to take a screenshot in iPhone 13 and models with Face ID.
- It is very simple to take a screenshot. All you need to do is press the side button as well as the volume up button at the same time.
- Release the two buttons quickly.
- You will see a thumbnail of the screenshot at the bottom left corner of the screen. You can tap on it to open it, or else swipe to dismiss it.
For iPhone models with Touch ID and side button, this is how you take a screenshot:
Press the side button and the home button at the bottom of the screen together.
Release the two buttons quickly.
You will see the thumbnail, and you can tap on it to open or left swipe to dismiss.
If your iPhone has Touch ID and a top button, this is what you need to do:
- Press the top button as well as the home button at the same time.
- Release the two buttons quickly and the screenshot is captured.
- You will see the thumbnail at the left bottom corner.
All screenshots can be seen from Albums -> Media Types -> Screenshots.
Screenshots on Android phones

There are different companies that make Android phones. Though the OS is the same, taking a screenshot can be different. When Android 4 was introduced, the power button and volume down key combination was introduced to take a screenshot. This is the default option to try. But its effectiveness may vary depending on your phone model. The following is how you can take a screenshot on different phones:
- On Samsung phones, you can use the power and volume down buttons for a few seconds (for Galaxy S8 or later). For older phones (S7 and earlier), you can hold the home button and power button together to take a screenshot.
- On the LG G7 phone, the power and volume down buttons can be used to take a screenshot. For other phones, hold the power and volume down buttons.
- On all Google phones (Pixel and Nexus), you can use the standard power and volume down combination to take a screenshot.
- You can use the power and volume down buttons for all Motorola phones to take a screenshot.
- The power and volume down combination works well on all Sony phones too. You will see a screen where you select the option ‘Take screenshot’.
- Another way to take a screenshot is to use Google Assistant (on phones where this feature is enabled). You can give a voice command or type ‘Take a screenshot’. It will take the screenshot of the screen below Voice Assistant.
Screenshots using Windows

On Windows 7, Windows 8.1, and Windows 10 you can use any of the following methods to take a screenshot:
- Use the PrtScr or Print Screen key on the keyboard to take a screenshot. It would be copied to the clipboard. You can then paste it to Paint and edit or paste it in any other application of your choice.
- The other option is to use the Snipping tool. Search for the snipping tool using the search option and select the Snipping Tool app. On Windows 10, you can press the Windows logo key + Shift + S. You can then draw using the shape tool to select the area on the screen to capture. Once you select, use the save snip option to save the screenshot as a file on your computer.
Screenshots on macOS

On a computer that has the macOS, you can take a screenshot by pressing the Shift + Command + 3 keys. Hold and press the 3 keys together. You will then see a thumbnail of the screenshot at the bottom of the screen. Click on it to open it, edit, and save. Else, wait so the screenshot gets saved.
If you want to capture a part of the screen, then press Shift + Command + 4. You will then see crosshairs on the screen. Drag it to select the area on the screen to capture. The area selected will be saved as a screenshot. If you want to stop taking the screenshot, press the Escape key.
All the screenshots would be saved on your desktop with the file name Screen Shot [date] at [time].png.
Thanks to Dreamstime.com for the royalty-free stock photos used in this article.